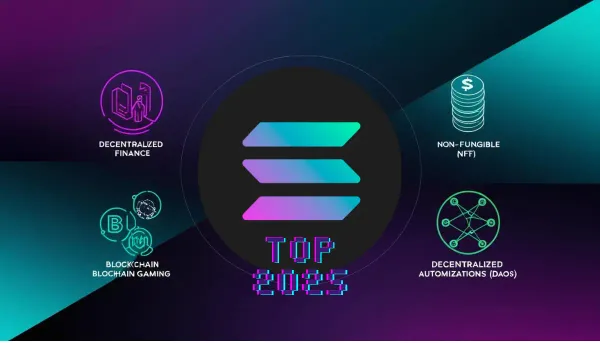Microsoft PowerToys: Odomknite potenciál vášho Windowsu
Vylepšite si Windows s Microsoft PowerToys! Bezplatné nástroje pre vyššiu produktivitu a lepšie funkcie. Objavte ich teraz.
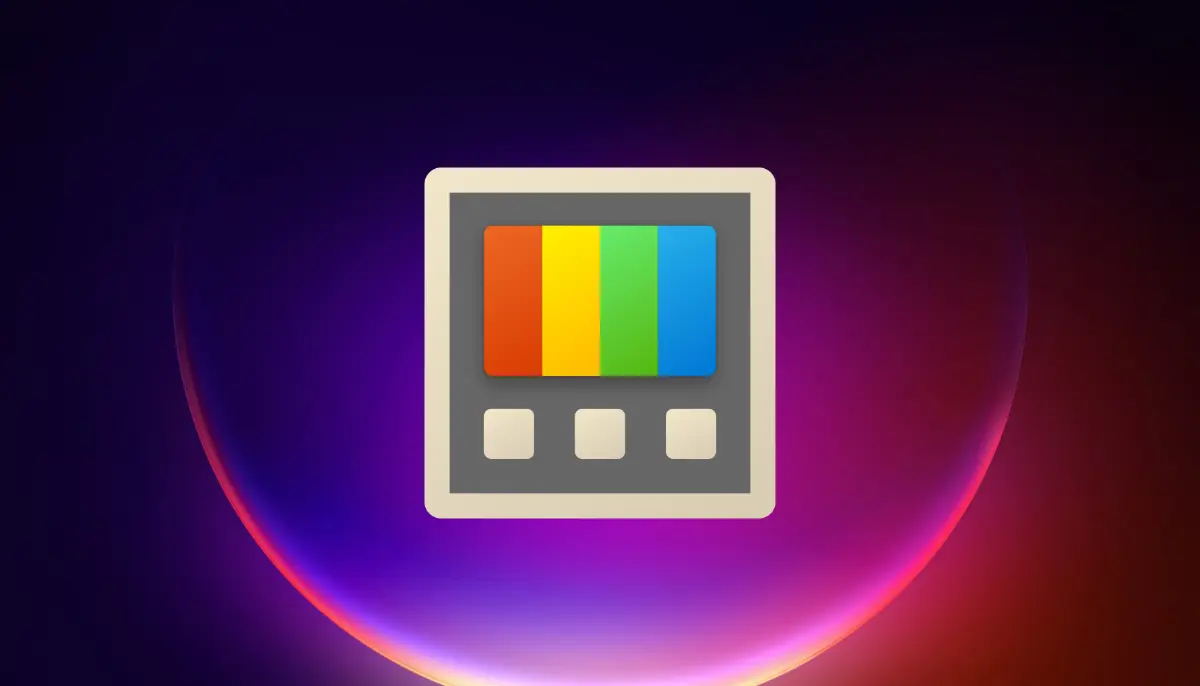
Používate operačný systém Windows každý deň? Či už pracujete, študujete, alebo sa len zabávate, pravdepodobne ste už narazili na situácie, kedy by ste si priali, aby váš systém dokázal niečo navyše. Možno vás frustruje správa viacerých okien naraz, potrebujete hromadne premenovať desiatky fotiek z dovolenky, alebo len chcete rýchlejšie spúšťať obľúbené aplikácie. Dobrou správou je, že existuje oficiálne, bezplatné a prekvapivo výkonné riešenie priamo od Microsoftu – Microsoft PowerToys.
Predstavte si PowerToys ako švajčiarsky nožík pre váš Windows. Je to sada šikovných nástrojov navrhnutých tak, aby vám uľahčili život, zefektívnili prácu a pridali funkcie, o ktorých ste možno ani nevedeli, že ich potrebujete. Zabudnite na zložité postupy alebo hľadanie aplikácií tretích strán – PowerToys prináša vylepšenia priamo do srdca vášho operačného systému.
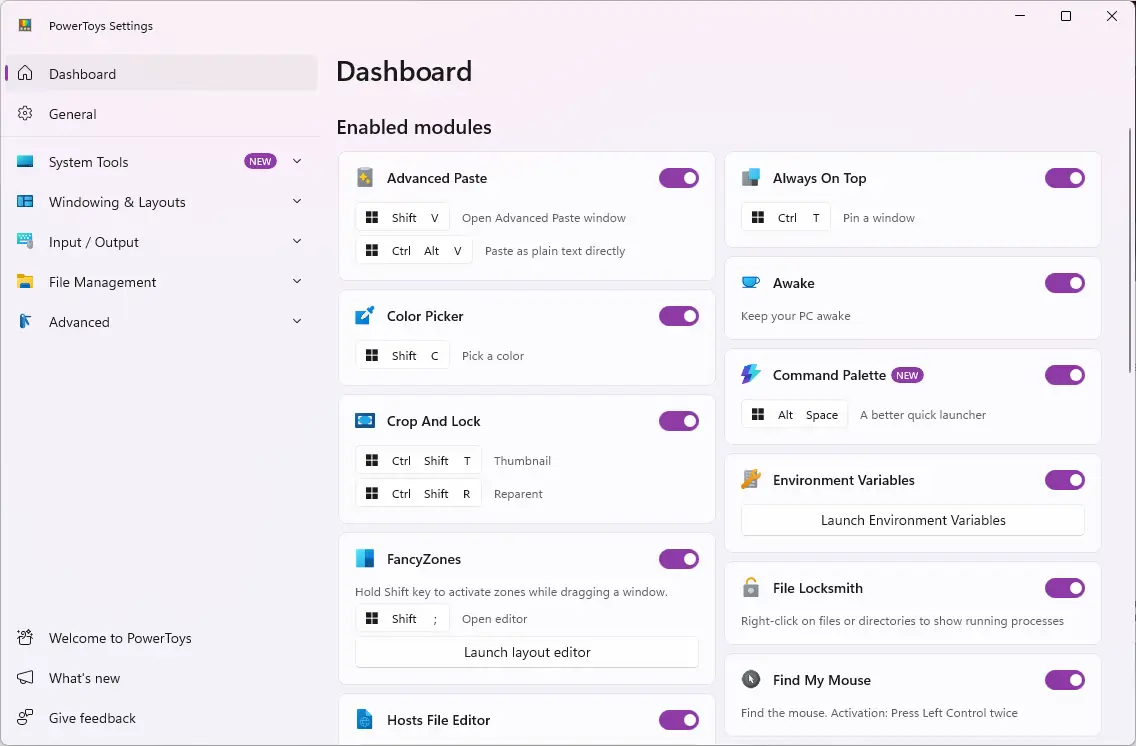
Čo sú vlastne Microsoft PowerToys?
Microsoft PowerToys nie je žiadna novinka pod slnkom. Jeho história siaha až do čias legendárneho Windows 95. Vtedy išlo o kolekciu malých utilít, ktoré si často programátori Microsoftu vytvárali pre seba, aby si uľahčili testovanie alebo prácu. Niektoré z týchto pôvodných "hračiek", ako napríklad Tweak UI na úpravu skrytých nastavení, sa stali kultovými a niektoré funkcie sa dokonca neskôr dostali priamo do Windowsu.
Po dlhšej odmlke Microsoft v roku 2019 túto myšlienku oživil pre moderné systémy Windows 10 a 11. Tentokrát však s oveľa väčšími ambíciami a ako open-source projekt. To znamená, že kód je verejne dostupný (na GitHube), ktokoľvek sa môže zapojiť do vývoja a navrhovania nových funkcií a celý projekt je transparentný.
Dnes sú Microsoft PowerToys oficiálnou, bezplatnou sadou nástrojov priamo od Microsoftu, určenou pre všetkých, ktorí chcú zo svojho Windows vyťažiť maximum. Hoci sa často hovorí o "power users" (pokročilých používateľoch), mnohé nástroje sú tak intuitívne a užitočné, že ich ocení naozaj každý.
Prečo by ste mali PowerToys vyskúšať?
Možno si kladiete otázku: "Potrebujem to vôbec?" Odpoveď je s veľkou pravdepodobnosťou áno. Tu je niekoľko dôvodov, prečo sú PowerToys takmer nevyhnutnosťou:
- Zvýšenie produktivity: Toto je hlavný benefit. Nástroje ako FancyZones (pre lepšiu správu okien) alebo PowerRename (pre hromadné premenovanie) vám môžu ušetriť desiatky kliknutí a drahocenný čas každý deň.
- Vyplnenie medzier vo Windows: Windows je skvelý systém, ale nie je dokonalý. PowerToys pridávajú funkcie, ktoré mnohým používateľom chýbajú – napríklad jednoduché kopírovanie textu z obrázkov (Text Extractor) alebo pokročilé prispôsobenie klávesnice (Keyboard Manager).
- Prispôsobenie na mieru: Chcete, aby sa kláves
Caps Locksprával akoCtrl? Alebo aby ste stlačením jednej skratky vložili svoju emailovú adresu? Keyboard Manager vám to umožní. PowerToys vám dávajú väčšiu kontrolu nad tým, ako váš systém funguje. - Jednoduchosť a dostupnosť: Napriek svojej sile je mnoho nástrojov v PowerToys veľmi ľahko použiteľných. Navyše, celý balík je úplne zadarmo a keďže ide o oficiálny produkt Microsoftu, nemusíte sa obávať o bezpečnosť alebo kompatibilitu.
- Nahliadnutie do budúcnosti: Keďže ide o open-source projekt, PowerToys často slúži ako testovacie laboratórium pre funkcie, ktoré sa môžu neskôr objaviť priamo vo Windows. Používaním PowerToys tak trochu vidíte, kam sa Windows uberá.
Čo všetko PowerToys dokáže? Prehľad najlepších nástrojov
Balík Microsoft PowerToys obsahuje viac ako dvadsať rôznych nástrojov. Nemusíte ich poznať ani používať všetky. Krása spočíva v tom, že si v nastaveniach môžete zapnúť len tie, ktoré vám dávajú zmysel. Poďme sa pozrieť na tie najzaujímavejšie:
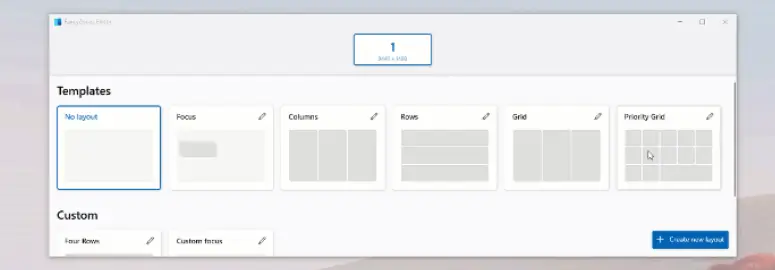
1. FancyZones: Majster v organizácii okien
Máte veľký monitor alebo používate viacero obrazoviek? Potom je FancyZones pre vás ako stvorený. Umožňuje vám vytvoriť si vlastné neviditeľné zóny na ploche a potom do nich jednoducho "zacvakávať" okná aplikácií. Zabudnite na obmedzené možnosti štandardného prichytávania okien vo Windows. S FancyZones si môžete vytvoriť komplexné rozloženia presne podľa vašich potrieb – napríklad veľkú zónu v strede pre hlavnú prácu a menšie po stranách pre emaily a chat. Aktivujete editor (Win+Shift+`), navrhnete si zóny (alebo použijete šablónu) a potom pri ťahaní okna podržíte Shift (alebo iné nastavené tlačidlo) a okno jednoducho pustíte do požadovanej zóny.
2. PowerRename: Hromadné premenovanie bez námahy
Potrebujete premenovať desiatky alebo stovky súborov naraz? Napríklad fotky z dovolenky, stiahnuté dokumenty alebo hudobné súbory? PowerRename je presne na to. Integruje sa priamo do menu, ktoré sa zobrazí po kliknutí pravým tlačidlom myši v Prieskumníkovi. Označíte súbory, zvolíte "Rename with PowerRename" a otvorí sa okno, kde môžete:
- Vyhľadať a nahradiť text v názvoch.
- Použiť pokročilé regulárne výrazy pre zložité vzory.
- Zmeniť veľkosť písmen.
- Pridať automatické číslovanie.
- Vložiť dátum vytvorenia súboru do názvu. Všetko s prehľadným náhľadom, takže presne vidíte, ako budú súbory vyzerať pred potvrdením.
3. Image Resizer: Zmena veľkosti obrázkov na pár kliknutí
Ďalší skvelý pomocník integrovaný do Prieskumníka. Potrebujete rýchlo zmenšiť veľké fotky pred odoslaním emailom alebo ich pripraviť pre web? Označte obrázky, kliknite pravým tlačidlom, vyberte "Resize with ImageResizer" a zvolíte si z prednastavených veľkostí (Malý, Stredný, Veľký, Telefón) alebo zadáte vlastné rozmery. Môžete si vybrať, či chcete nahradiť originály alebo vytvoriť kópie. Jednoduché a extrémne efektívne.
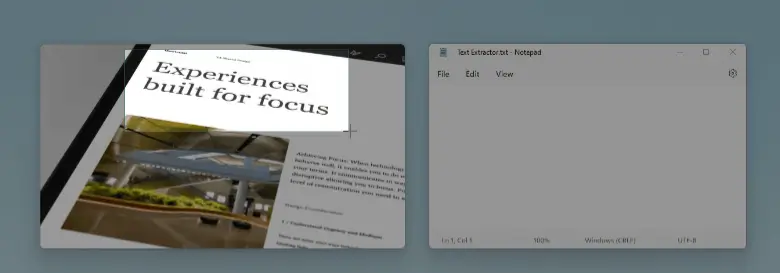
4. Text Extractor: Skopírujte text odkiaľkoľvek
Stalo sa vám, že ste potrebovali skopírovať text z obrázka, videa, alebo z okna aplikácie, kde sa text nedal označiť? Text Extractor je riešenie. Stlačíte skratku (Win+Shift+T), označíte oblasť na obrazovke a nástroj pomocou OCR (optického rozpoznávania znakov) rozpozná text a skopíruje ho do schránky. Perfektné na kopírovanie chybových hlášok, textu z prezentácií počas videohovoru alebo z naskenovaných dokumentov.
5. Keyboard Manager: Klávesnica podľa vašich predstáv
Tento nástroj je snom každého, kto chce mať klávesnicu plne pod kontrolou. Keyboard Manager vám umožní:
- Premapovať akýkoľvek kláves na iný kláves (napríklad nepoužívaný
Scroll Lockna niečo užitočné). - Premapovať kláves na klávesovú skratku.
- Premapovať klávesovú skratku na inú skratku.
- Premapovať kláves alebo skratku na vloženie ľubovoľného textu (napr. emailová adresa, často používaná fráza).
- Premapovať skratku na spustenie aplikácie alebo otvorenie webovej stránky.
- Obmedziť platnosť premapovania len na konkrétne aplikácie. Možnosti sú takmer neobmedzené. Konečne môžete deaktivovať otravný
Caps Lock!
6. Always On Top: Dôležité okná vždy na očiach
Jednoduchý, ale geniálny nástroj. Potrebujete mať malé okno kalkulačky, poznámkového bloku alebo chatu vždy viditeľné, aj keď pracujete v inej aplikácii? Stlačte Win+Ctrl+T (predvolená skratka) a aktívne okno sa "pripne" navrch všetkých ostatných. Opätovným stlačením skratky ho odpnete. Môžete si nastaviť aj farebný rámik okolo pripnutého okna pre lepšiu viditeľnosť.
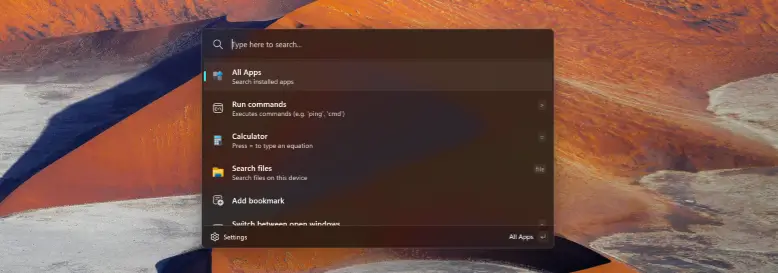
7. PowerToys Run / Command Palette: Rýchle spúšťanie a oveľa viac
Zabudnite na pomalé vyhľadávanie v Štart menu alebo na starý dialóg "Spustiť" (Win+R). PowerToys Run (aktivovaný Alt+Space) a jeho novší, modernejší nástupca Command Palette (Win+Alt+Space) sú bleskurýchle spúšťače, ktoré dokážu oveľa viac:
- Okamžite nájsť a spustiť aplikácie, súbory a priečinky.
- Vyhľadávať v otvorených oknách.
- Vykonávať matematické výpočty (
= 25*4). - Prevádzať jednotky (
%% 100 eur to usd). - Zobrazovať čas a dátum.
- Spúšťať príkazy shellu (
> ipconfig). - Otvárať webové stránky (
// bitblock.sk). - Vyhľadávať na webe.
- Inštalovať softvér cez WinGet (Command Palette). Oba nástroje podporujú pluginy, ktoré ďalej rozširujú ich možnosti. Command Palette je novšia verzia s modernejším rozhraním a lepšou rozšíriteľnosťou.
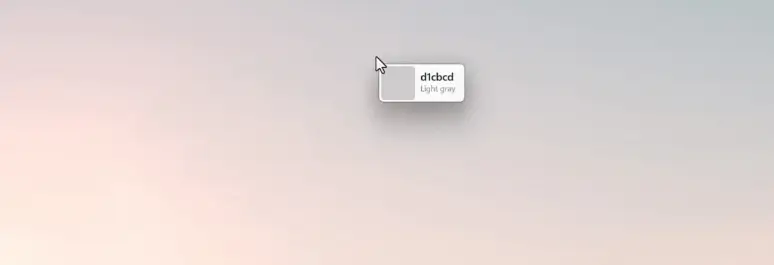
8. Color Picker: Identifikujte akúkoľvek farbu
Potrebujete zistiť presný farebný kód (HEX, RGB, HSL...) pixelu kdekoľvek na obrazovke? Pre webdizajnérov, grafikov, ale aj bežných používateľov je tu Color Picker. Stlačte Win+Shift+C, namierte kurzorom na požadovanú farbu a kliknite. Farba sa automaticky skopíruje do schránky. Nástroj obsahuje aj editor, kde vidíte históriu vybraných farieb a môžete ich ďalej upravovať.
9. Peek: Rýchly náhľad súborov
Inšpirované funkciou Quick Look z macOS. Označte súbor v Prieskumníkovi (obrázok, dokument, PDF, video, kód...) a stlačte Ctrl+Space. Otvorí sa okno s rýchlym náhľadom obsahu bez toho, aby ste museli čakať na spustenie celej aplikácie. Perfektné na rýchle prezeranie fotiek alebo kontrolu obsahu dokumentu.
10. Awake: Nenechajte počítač zaspať
Potrebujete, aby váš počítač zostal aktívny počas dlhého sťahovania, renderovania videa alebo dôležitej prezentácie, ale nechcete meniť systémové nastavenia napájania? Awake je riešenie. V nastaveniach PowerToys si jednoducho zvolíte, či má počítač zostať bdelý neobmedzene, na určitý čas, alebo do konkrétneho dátumu a času. Môžete si tiež vybrať, či má zostať zapnutá aj obrazovka.
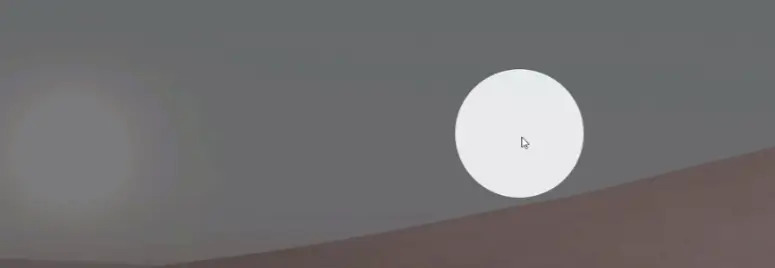
11. Mouse Utilities: Vylepšenia pre vašu myš
Táto sada obsahuje niekoľko šikovných nástrojov pre myš:
- Find My Mouse: Stratili ste kurzor na veľkom monitore? Dvakrát stlačte
Ctrla okolo kurzora sa objaví zvýrazňujúci kruh. - Mouse Highlighter: Zvýrazní kliknutia myšou – ideálne pre prezentácie.
- Mouse Jump: Rýchlo presunie kurzor na veľké vzdialenosti alebo medzi monitormi.
- Mouse Pointer Crosshairs: Zobrazí zameriavací kríž na kurzore pre lepšiu viditeľnosť alebo presnosť.
- Mouse Without Borders: Umožňuje ovládať viacero počítačov jednou myšou a klávesnicou a zdieľať medzi nimi schránku a súbory.
12. File Explorer add-ons: Viac náhľadov v Prieskumníkovi
Tieto doplnky rozširujú možnosti Prieskumníka. Po ich aktivácii uvidíte v paneli náhľadu (Preview Pane) alebo ako miniatúry ikon náhľady pre ďalšie typy súborov, ako sú SVG, PDF, Markdown, G-code, STL a viac ako 150 typov súborov so zdrojovým kódom.
13. File Locksmith: Kto používa tento súbor?
Stalo sa vám, že ste nemohli odstrániť súbor, lebo "je používaný iným programom"? File Locksmith vám po kliknutí pravým tlačidlom na súbor ukáže, ktorý proces ho blokuje, a umožní vám tento proces ukončiť.
14. Advanced Paste: Viac než len Ctrl+V
Nástupca staršieho "Paste as Plain Text". Stlačením Win+Shift+V (alebo inou nastavenou skratkou) môžete vložiť obsah schránky ako:
- Čistý text (bez formátovania).
- Markdown.
- JSON.
- Uložiť text ako súbor (.txt,.html).
- Uložiť obrázok zo schránky ako súbor (.png).
- Extrahovať text z obrázka v schránke.
- Konvertovať audio/video súbory (napr. MP3 z videa). Voliteľne ponúka aj funkcie umelej inteligencie (vyžaduje OpenAI kľúč) na sumarizáciu, preklad alebo úpravu štýlu textu.
15. Workspaces: Pripravte si pracovné prostredie jedným klikom
Umožňuje uložiť aktuálne rozloženie otvorených aplikácií na ploche (ich pozície a prípadné argumenty pre spustenie) a potom celú túto sadu spustiť jediným kliknutím alebo cez odkaz na ploche. Ideálne na rýchle nastavenie prostredia pre konkrétny projekt alebo typ práce.
A mnoho ďalších...
PowerToys obsahuje aj ďalšie užitočné nástroje ako Shortcut Guide, Quick Accent (ľahšie písanie diakritiky), Screen Ruler (meranie pixelov na obrazovke), Registry Preview (bezpečný náhľad.reg súborov), Hosts File Editor, Environment Variables editor, Crop And Lock (zobrazenie výrezu okna), ZoomIt (priblíženie a anotácia obrazovky) a Command Not Found (návrh na inštaláciu chýbajúceho príkazu v PowerShell).
Kde stiahnuť a ako nainštalovať Microsoft PowerToys?
Inštalácia je veľmi jednoduchá. Máte dve hlavné odporúčané možnosti:
- Microsoft Store: Otvorte Microsoft Store vo vašom Windows 10 alebo 11, vyhľadajte "PowerToys" a kliknite na "Inštalovať" pri aplikácii "Microsoft PowerToys" od Microsoft Corporation. Toto je najjednoduchší spôsob pre väčšinu používateľov.
- GitHub: Navštívte oficiálnu stránku vydaní Microsoft PowerToys na GitHub ((https://github.com/microsoft/PowerToys/releases)). Nájdite najnovšiu stabilnú verziu (vyhnite sa "Pre-release") a v sekcii "Assets" stiahnite inštalačný súbor
.exe(väčšinouPowerToysUserSetup-...-x64.exepre inštaláciu pre aktuálneho používateľa). Stiahnutý súbor spustite a postupujte podľa pokynov.
Existujú aj ďalšie metódy inštalácie pre pokročilejších používateľov, ako napríklad cez WinGet (winget install Microsoft.PowerToys --source winget) alebo Chocolatey.
Po inštalácii nájdete ikonu PowerToys v systémovej lište (vedľa hodín). Kliknutím na ňu otvoríte nastavenia, kde si môžete jednotlivé nástroje zapínať, vypínať a prispôsobovať podľa svojich potrieb.
Záver: Váš Windows, vaše pravidlá
Microsoft PowerToys je fantastický balík nástrojov, ktorý by mal vyskúšať každý používateľ Windows. Či už ste skúsený profesionál alebo len bežný používateľ, ktorý si chce zjednodušiť prácu, PowerToys ponúka niečo pre každého. Zvyšujú produktivitu, umožňujú hlboké prispôsobenie a pridávajú funkcie, ktoré vám možno v systéme Windows chýbali.
Najlepšie na tom je, že si nemusíte osvojiť všetky nástroje naraz. Vyberte si tie, ktoré vám najviac vyhovujú, zapnite ich a objavujte, ako vám môžu uľahčiť každodenné používanie počítača. Keďže ide o aktívne vyvíjaný open-source projekt, môžete sa tešiť na neustále vylepšenia a nové funkcie.
Páčil sa ti článok?